Tras la instalación de nuestro flamante servidor web 😀 llega la configuración.
Abrimos nuestro navegador y escribimos en la barra de direcciones: http://localhost
Si seguiste el proceso de instalación hasta el final y no tuviste ningún problema, te saldrá la pantalla de bienvenida.
Para empezar, lo que vamos a hacer es revisar las opciones que tenemos a la izquierda y que nos van a ayudar en la configuración.
Primero pinchamos en «Estado». Nos aparecerá una lista de los componentes instalados y el estado de cada uno de ellos. Dependiendo de lo que hayamos seleccionado durante la instalación, podríamos tener alguna desactivada. Esto es meramente informativo, por lo que aquí no podemos hacer mucho más.
En nuestro caso aparecerá desactivado el componente de servidor FTP, ya que durante la instalación no lo seleccionamos.
Pasemos a la siguiente opción. Pinchamos en «Chequeo de seguridad». Esto sí es importante. Tengamos en cuenta que nuestro ordenador puede estar conectado a Internet, y gracias a nuestro nuevo servidor web cualquiera podría acceder a nuestro equipo.
Casi al final de la pantalla vemos que aparece un enlace: http://localhost/security/xamppsecurity.php
Pinchamos y accederemos a una pantalla donde vamos a poder establecer las claves para limitar el acceso a nuestro equipo de conexiones no deseadas.
Lo primero es establecer la contraseña para el usuario ROOT de la base de datos.
Tenemos la opción de marcar una casilla para que nos guarde el password en un fichero de texto.
Una vez escrita la contraseña y marcado las opciones que queramos, pinchamos en «Password changing«, y acto seguido veremos la misma pantalla con un mensaje al principio indicándonos que la clave ha sido guardada.
Es el turno del archivo .htaccess, mediante el cual protegeremos el acceso a nuestro sitio web local.
En la parte de abajo de la misma pantalla donde hemos establecido la contraseña para la base de datos, escribiremos un nombre de usuario y una contraseña, que nos servirán para cerrar el acceso a nuestra web local.
Escribimos el usuario (el que queramos, no necesariamente root) y la clave y, igual que antes, tenemos la opción de grabar en un fichero de texto la contraseña.
Pinchamos en el botón correspondiente y listo. Servidor web asegurado 🙂
A partir de ahora, cada vez que queramos entrar en http://localhost, se nos mostrará una ventana donde deberemos escribir el usuario y la contraseña que hemos grabado.
De hecho…vamos a comprobarlo 😉
Volvemos a nuestro navegador y escribimos la ruta: http://localhost y obtendremos el siguiente mensaje:
Escribimos los datos y…
estamos dentro 😀
Volvemos a chequear la seguridad y obtendríamos algo así:
Si os fijáis, ahora aparece como «SEGURO» la base de datos y las páginas XAMPP.
Ahora lo que faltaría es tener nuestro servidor FTP, porque en su momento no lo instalamos (según el proceso que seguimos en un post anterior). De hecho, lo podemos ver en esta misma ventana como «DESCONOCIDO«.
Lo que tenemos que hacer es arrancar el panel de control.
En principio, deberíamos tener un icono en la barra del sistema (abajo a la derecha, junto a la hora). Le hacemos doble click, y lo tendremos a la vista.
Si no lo tenemos ahí, lo podemos abrir pinchando en el menú «Inicio -> Programas -> Apache Friends -> XAMPP -> XAMPP Control Panel«.
Una vez lo tenemos abierto, a la derecha de donde pone «FileZilla«, tenemos la etiqueta correspondiente «Svc«. Marcamos el cuadradito:
Nos aparecerá entonces un mensaje para confirmar que queremos instalar el servicio de FTP. Pinchamos en «Aceptar» y contestamos que sí a la siguiente pregunta:
Empezará a instalar el servicio.
Cuando termine nos preguntará si queremos que se ejecute automáticamente, lo cual hará que cada vez que se arranque Windows tengamos ya disponible nuestro servidor FTP:
Y después podremos arrancarlo (contestamos que sí):
Y ya tenemos listo nuestro nuevo servidor FTP 🙂
En el panel de control debería aparecer ahora como «Running«.
Si no es así, habría que comprobar el antivirus y/o firewall para que no le restringa ninguna operación en nuestro sistema.
Pero aún falta una cosa: comprobar que podemos conectarnos.
Para ello, un poco más a la derecha vemos un botón que dice «Admin…«.
Le pinchamos y veremos la siguiente ventana:
Ahí vamos a escribir una contraseña, y para que no nos salga esta ventana cada vez que intentemos entrar, podemos marcar la etiqueta «Always connect to this server«.
Pinchamos «OK» y veremos la herramienta de servidor FTP:
Automáticamente se conectará con la contraseña que le hemos puesto, quedando guardada para las posteriores veces que entremos en esta aplicación.
Ahora volvamos a nuestra web local: http://localhost
…y vamos a comprobar, otra vez, el estado de los componentes instalados y…¡¡sorpresa!!
Componentes activados 😉
Ya tenemos configurado y asegurado nuestro servidor web, nuestras bases de datos y nuestro servidor FTP.
Ale, a disfrutarlo 😀
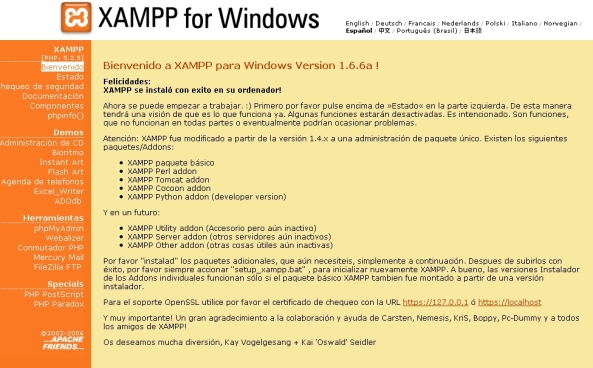
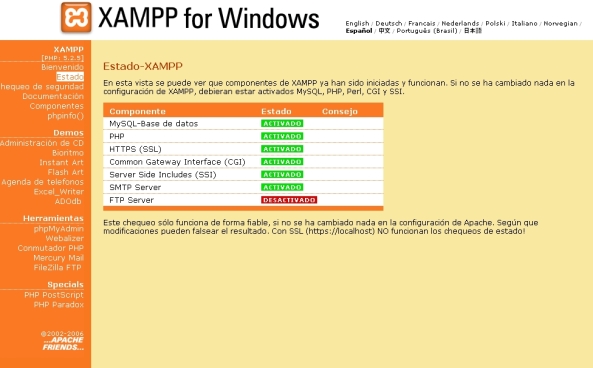
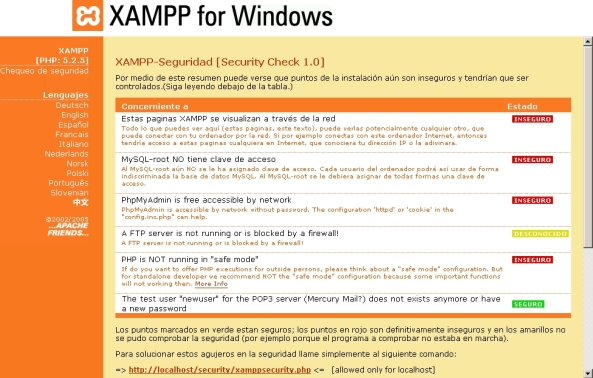
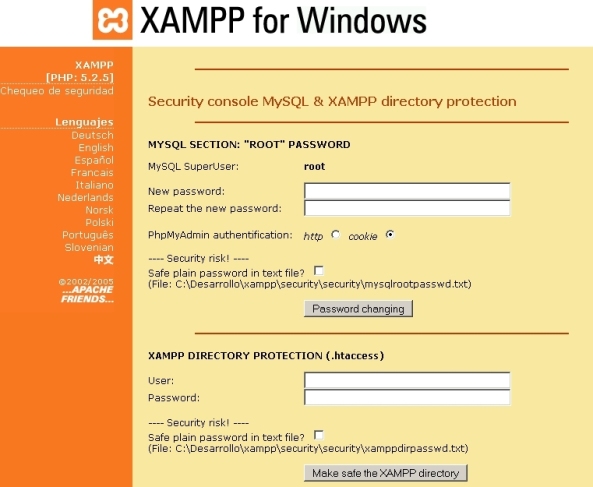
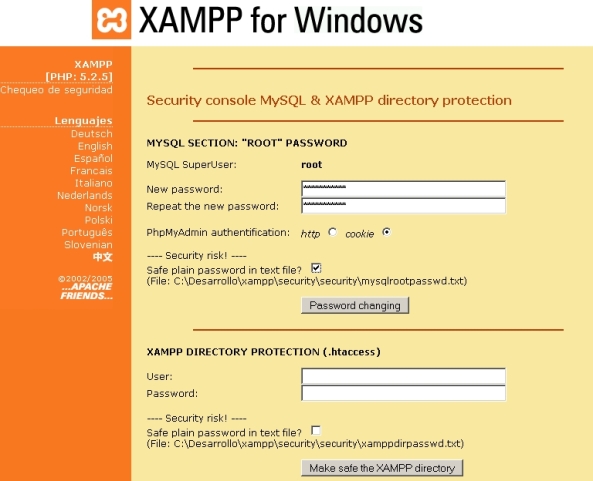
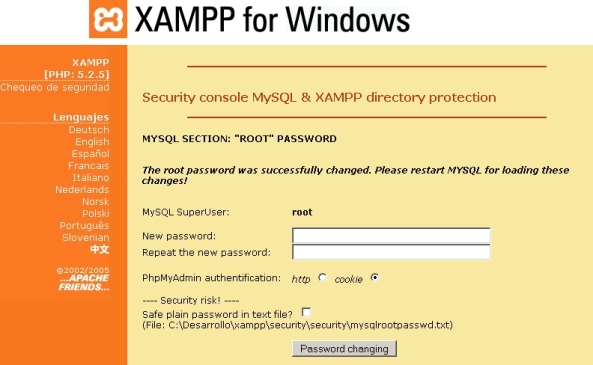
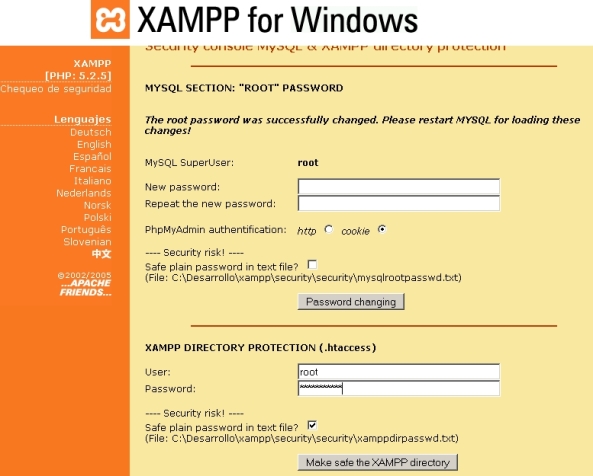
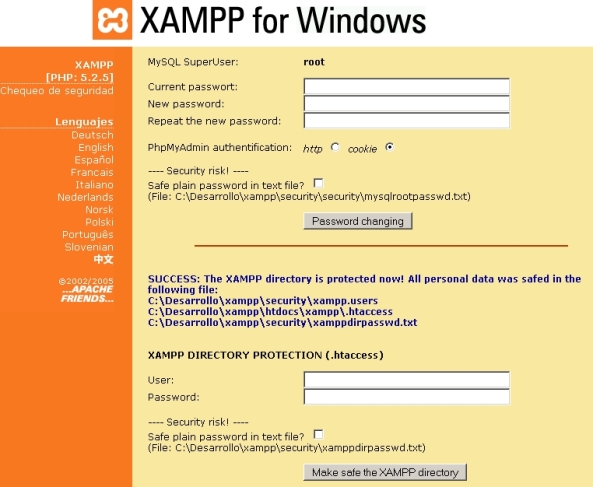
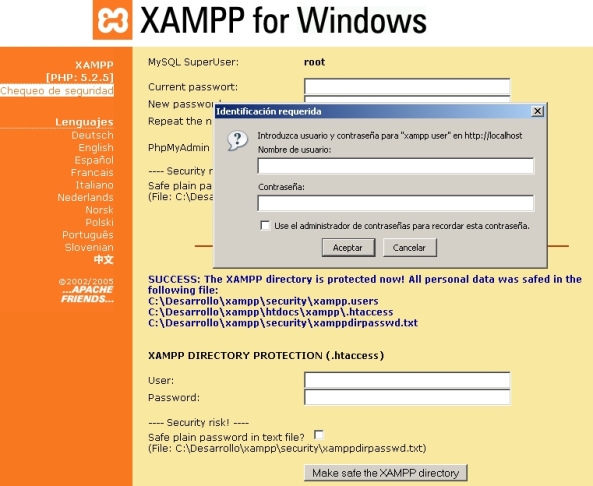
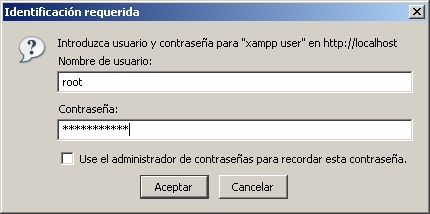
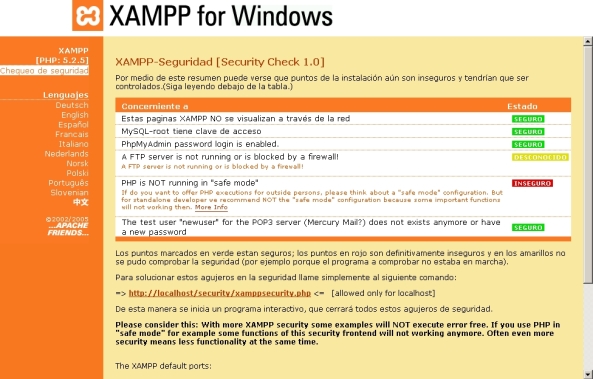
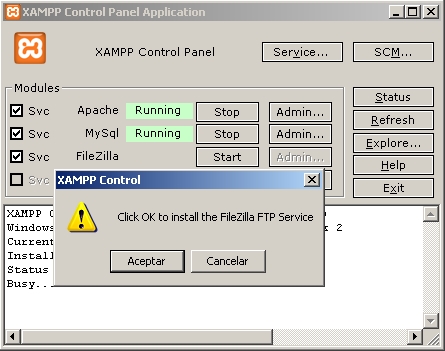
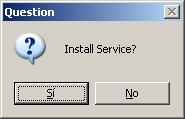
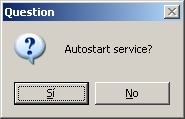
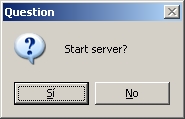
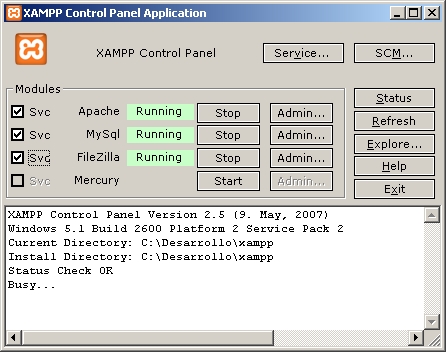
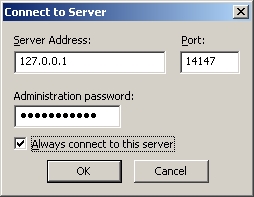
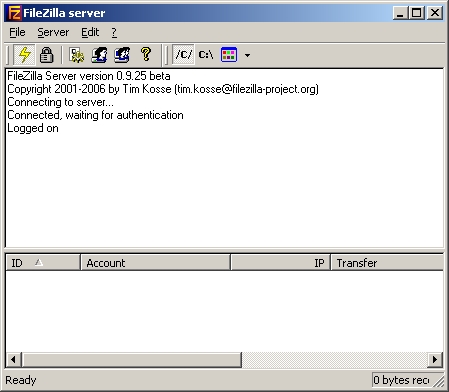
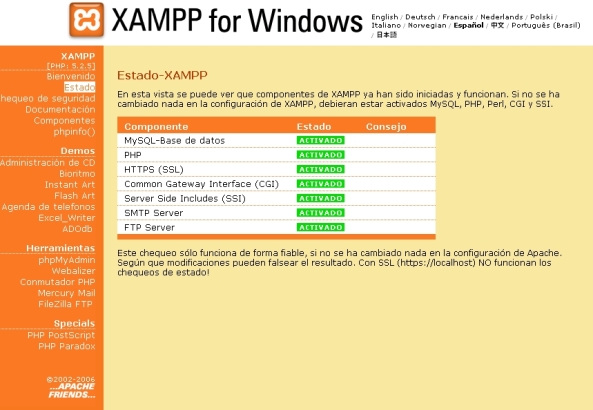
Como servidor FTP, aparte del Filezilla Server, te puede servir este:
http://www.pablosoftwaresolutions.com/html/quick__n_easy_ftp_server.html
Es muy fácil y funciona muy bien. Hace ya años que no lo uso, pero en su momento me sirvió de mucho.
No sé si entiendo bien lo que me explicas sobre la carpeta, pero imagino que te refieres a que tu subes tu página web por FTP y los demás usuarios pueden visitarla desde su navegador, que se hace por HTTP.
Quiero decir, que las carpetas de un servidor no se pueden ver a través de un navegador, a menos que establezcas una configuración determinada, que ahora mismo no recuerdo pero sé que existe, aunque no es recomendable.
Pero esto ya es a nivel del servidor web, es decir, de Apache, donde tendrás que tocar los respectivos archivos de configuración.
Otra variable de Apache es la que indica cuál es el archivo por defecto a ejecutar cuando alguien accede a tu web, que por lo general es «index.html», y dependiendo del lenguaje y en segundo lugar, estaría, por ejemplo para PHP, el fichero «index.php».
De todas formas, es raro que necesites modificar esta configuración.
Es importante que pruebas que desde fuera, es decir, desde la casa de algún vecino por ejemplo, puedas acceder a la página que tu has montado en tu hosting.
Si eso te funciona, lo demás es más fácil.
Muy bien explicado,¡Gracias!
Gracias por toda la explicación voy a colocar manos a la obra
muchas gracias… este tutorial me sirvio un monton ya que mis pasantias ttiene que ver con servidores pero en linux (de igual forma me ayudo a entender la logica sobre servidores y probar la aplicacion que deseo implementar en una empresa).
realmente muchas gracias y espero que otros se logren beneficiar de tus tutoriales
Muy bueno el tuto, pero tengo una duda con el xampp, cuando trate de remplazar el http://localhost, por «www.midominio.com», no lo pude hacer bajo windows 8, en windows xp y hasta en el 7 se hacia cambiando el archivo host que viene en windows, remplazando el localhost por el nombre del dominio pero en win8 nada de nada, si tu sabes como resolver este detalle para que se muestre mi domino, te estaría muy agradecido
hola antonio soy mario cuanto tiempo .tengo una duaaada y tengo xamp instalado y un servidor win ftp server.Vale todo va bien pero mi ip publica 8 7,261,xxx.xxx. sale este este programa yo quiero que en mi ip publica salga una carpeta con mi web como cuando pongo la ip interna 192.168.1.xxx.este caso me sale index de mi pc sin envargo pongo la ip publica sin puerto sale enytrada al router no se como hacer que salaga el index como en la ip interna .si pongo publica:80 tampoco 21,8080,22 no se va a ninguna carpeta para que me salga mi carpeta y llamar mi web.dame una solucion o orientame .
si pongo publica desde fuera sin puerto sale win ftp server y mi servidor.
Lo que quiero aparte de esto es ir con publica a una carpeta .sabiendo numeros puedo darle usbdominio en no-ip y me salga mi web en mi pc.ahora mismo estoy en el estrangero y consigo adceder a mi servidor muy bien y va a toda ostia.lo consegui como hace un par de meses que hablamos y no podia ahopetas corra estoy contento mi apache funciona en casa y fuera wing ftp server.pero quiero entrar no en servidor sino en mis carpeta directamente con numeros y puertos.tampoco me deja entrar en router con ip publica.
Buenas…
para que puedas acceder desde fuera a tus carpetas tendrías que hacerlo a través de FTP, y tiene que ser con la IP pública, la de tu router.
La forma de hacerlo sería configurar en tu router un filtro para el puerto 21, y que fuera a la ip 192.168.xxx.xxx.
Si lo que quieres es entrar en las carpetas de tu unidad C:, por ejemplo, tendrías que buscar otros métodos. Tal vez te puedan servir cosas como aplicaciones de escritorio remoto, como VNC (http://realvnc.com), LogmeIn (http://logmein.com), o TeamViewer (http://teamviewer.com).
Yo optaría por esta solución, ya que podrás conectarte a tu ordenador y manejarlo remotamente del mismo modo que si estuvieras físicamente delante de él. Personalmente te recomendaría TeamViewer.
Espero que te sirva.
Saludos he hecho todo como lo has indicado pero cuando usa el filizille del lado del cliente me da un dice que el usuario y la contraseña son incorrecta
Si el error es ese, el fallo está claro. Revisa el usuario y contraseña. Revisa también el nombre del host, es posible que estés accediendo a otro diferente donde no existe el usuario.
necesito saber , tengo la base de datos creada , estoy haciendo una aplicacion en java , cuando corro la aplicacion en mi maquina que es donde esta la base de datos usando el xampp corre sin problemas pero cuando corro la misma aplicacio en etra maquina que esta conectada a la misma red local no se conecta , si pudieran responder esta duda que tengo .
Diría que el problema está en la ruta de conexión a la base de datos. Si estás indicando que «localhost» es el servidor donde está la base de datos, te dará error, ya que «localhost» se refiere a la máquina donde estás, por eso te funciona en el mismo ordenador donde tienes la base de datos y en otro no. En ese caso tendrías que establecer la IP que el servidor tenga en la red, y no «localhost».
Es decir, si la IP del ordenador donde tienes instalado XAMPP es 192.168.1.50, esa es la IP que tendrás que poner en tu aplicación para que se conecte a la base de datos.
Peeeeero, esto te valdría sólo para que tu aplicación funcionase dentro de tu red local, si quieres que pueda ser accedida desde fuera de esa red (por ejemplo, el servidor está en la oficina y te quieres conectar desde tu casa) ya tendrías que poner la IP del router, y en el router haber establecido que las peticiones que te lleguen por el puerto 3306 (el de MySQL) sean redirigidas a la IP de tu servidor XAMPP, la 192.168.1.50.
disculpa instale mi xampp e hice todoo lo que dice ahi soy nuevo en esto pero la parte que dice SMTP SERVER no se activo, se que es un protocolo para correos electronicos, ¿por que no se activo? ¿sera por q no uso nada que hasta ahora lo este utilizando?¿me afectara en algo?
Hola Alex.
No te afectará en nada, tu servidor web seguirá funcionando igualmente y sin ningún problema. Son cosas independientes.
En cualquier caso, el servidor SMTP lo puedes configurar a través de Mercury Mail que viene en el paquete XAMPP, pero teniendo servicios gratuitos como GMail no lo necesitas y tampoco merece mucho la pena, ya que es bastante complejo.
Muchas gracias por compartirlo
Funciono todo perfecto con win7 Professional
Ahh..
Tenia problemas con los puerto y desinstale el VmWare ( que me tenia «pillao» unos puertos y ya está, funcionado!!!!!
Hola, si me pueden ayudar con esto: tengo instalado el xampp v3.1.0, pero con php nuke 8.0 para realizar un sistema de informacion al configurar el php nuke me da este error
Warning: ob_start(): second array member is not a valid method in C:\xampp\htdocs\mainfile.php on line 80
Notice: ob_start(): failed to create buffer in C:\xampp\htdocs\mainfile.php on line 80
Deprecated: Function ereg() is deprecated in C:\xampp\htdocs\mainfile.php on line 82
si me pueden ayudar, de antemano se los agradezco
Sería cuestión de ver el código donde te da ese error.
En cualquier caso, tal y como te dice, la función ereg() está obsoleta, ya que fueron retiradas en PHP 5.3.
La solución a esto es que uses la función preg_match en su lugar, o bien, instalar una versión de XAMPP con un PHP anterior al 5.3.
Pero entiendo que esto sería un parche, y actualizar PHP Nuke a su última versión sería lo idóneo. Siempre es importante mantener el software actualizado para evitar ataques.
Y ya como solución personal, te aconsejaría utilizar otros sistemas como WordPress, Drupal o similar, que cuenten con una mayor comunidad y puedas encontrar soluciones rápidas y seguras.
http://web-cms.findthebest.com/compare/1-2-3-29/WordPress-vs-Drupal-vs-Joomla-vs-PHP-Nuke
Espero que te sea de ayuda 🙂
Muchas gracias por tu ayuda Antonio J.